Table of Contents
Introduction
SharePoint Online is a powerful platform for collaboration and document management, widely used by organizations around the world. One of its lesser-known features is the Hidden User List, also known as the User Information List. This list plays a crucial role in managing user data and permissions within SharePoint sites. In this article, we’ll explore the use and importance of the Hidden User List for site owners and administrators, discuss recovery options available for this list, present support scenarios and explain the differences between _catalogs/users/simple.aspx and /_layouts/15/people.aspx.
What is the Hidden User List?
The Hidden User List in SharePoint Online is a system-generated list that stores information about users who have accessed your site at least once. Think of it as SharePoint’s internal phone book – whenever users interact with your SharePoint environment, their basic information gets added to this list. This includes details such as:
- Display Name: The user’s full name.
- Email Address: The user’s email address.
- Login Name: The user’s login credentials.
- Department: The department the user belongs to.
- Job Title: The user’s job title.
- Profile Picture URL: The URL to the user’s profile picture.
- SIP Address: The user’s instant messaging address.
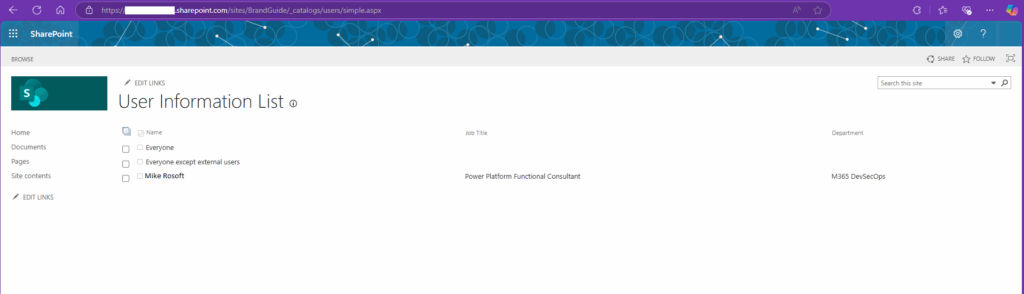
Importance of the Hidden User List
1. User Management
For site owners and administrators, the Hidden User List is invaluable for managing user information and permissions. It ensures that user data is readily available for various SharePoint features, such as the People Picker, workflows, and alerts. This list helps maintain accurate and up-to-date user profiles, which is essential for effective collaboration and communication within the organization.
2. Permissions and Access Control
The Hidden User List plays a key role in permissions and access control. When a user is granted access to a SharePoint site or resource, their information is automatically added to this list. This ensures that permissions are correctly assigned and managed, allowing administrators to easily track and modify user access as needed.
3. Audit and Compliance
For compliance purposes, the Hidden User List provides a record of all users who have interacted with the site. This can be useful for auditing and monitoring user activity, ensuring that the organization adheres to regulatory requirements and internal policies.
Accessing the Hidden User List
Despite its importance, the Hidden User List is not directly accessible through regular navigation. However, there are several methods to access it:
1. Direct URL
You can access the Hidden User List directly using its URL. Simply append /_catalogs/users/simple.aspx to your site URL. For example:
https://<yoursharepointsite>/_catalogs/users/simple.aspxThis will bring you to the User Information List page of your site.
2. SharePoint Designer
Another way to access the Hidden User List is through SharePoint Designer. Follow these steps:
- Open SharePoint Designer.
- Connect to your SharePoint Online site.
- Navigate to “All Files” in the left navigation.
- Browse to the “_catalogs” folder.
- Open the “users” folder.
You will see the User Information List here.
Accessing the People and Groups Page
In addition to the basic Hidden User List, SharePoint Online also maintains a more detailed view of user data through the People and Groups page. This page is particularly useful for administrators who need to manage user profiles and permissions more effectively.
Accessing the People and Groups Page
To access the People and Groups page, follow these steps:
1. Direct URL Method
You can access the People and Groups page using a direct URL. Append /_layouts/15/people.aspx?MembershipGroupId=0 to your site URL. For example:
https://<yoursharepointsite>/_layouts/15/people.aspx?MembershipGroupId=0This URL will take you to a detailed user information page that includes all users and their group memberships. Here, you can view and manage user profiles, group memberships, and permissions.
2. Site Settings Method
You can also access the People and Groups page through the Site Settings. Follow these steps:
- Click the gear icon in the upper-right corner of the screen.
- Select “Site Information” and then “View All Site Settings”.
- Under “Users and Permissions”, click “People and Groups”.
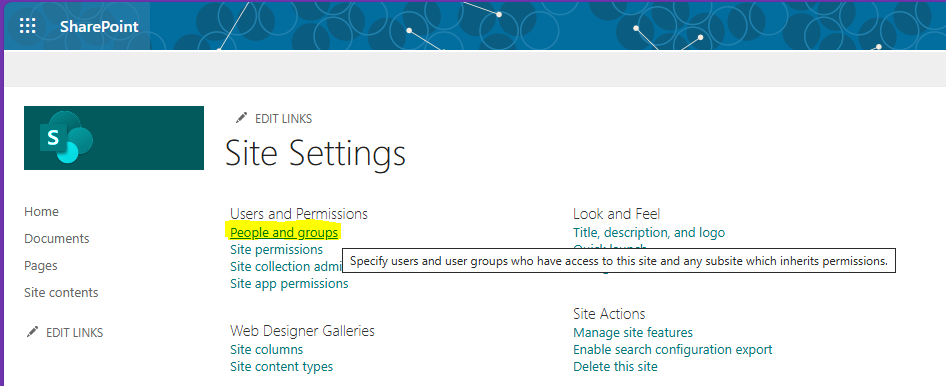
This will bring you to the People and Groups page, where you can manage user information and group memberships.
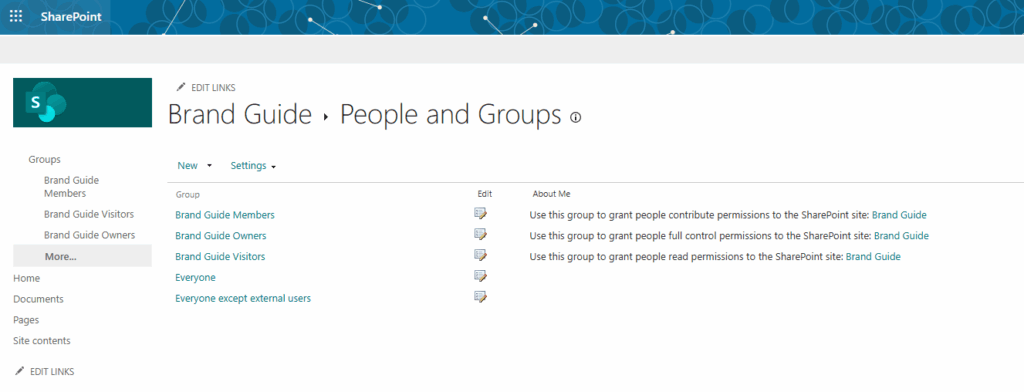
Differences Between _catalogs/users/simple.aspx and /_layouts/15/people.aspx
Understanding the differences between these two URLs is crucial for effective user management in SharePoint Online:
1. _catalogs/users/simple.aspx
- Purpose: This URL leads to the Hidden User List, which contains basic information about users who have accessed the site.
- Details Provided: Includes user display name, email address, login name, department, job title, profile picture URL, and SIP address.
- Access: Typically accessed via direct URL or SharePoint Designer.
2. /_layouts/15/people.aspx
- Purpose: This URL leads to the People and Groups page, providing a more detailed view of user data and group memberships.
- Details Provided: Includes comprehensive user profiles, group memberships, and permissions.
- Access: Accessed via direct URL or Site Settings.
By understanding and utilizing both the Hidden User List and the People and Groups page, administrators can effectively manage user information, permissions, and group memberships within SharePoint Online.
Scenario: Ex-Employee Returns but Cannot Access a Site
Imagine a scenario where an ex-employee, John Jones, returns to the company after a year. John had access to several SharePoint sites during his previous tenure. Upon his return, he tries to access these sites but encounters an “Access Denied” error. This issue can arise due to several reasons:
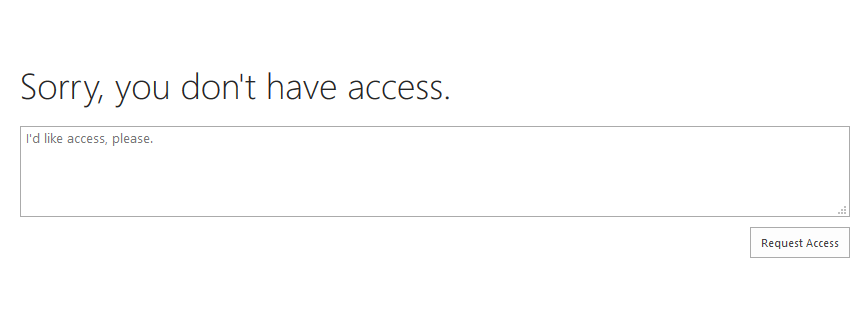
1. User Account Conflicts
When John left the company, his user account was deactivated or deleted. Upon his return, a new account with the same email address and login credentials was created. However, the Hidden User List still contains records of his old account, causing conflicts with the new account.
2. Permissions Not Updated
The permissions associated with John’s old account were not updated to reflect his new account. As a result, SharePoint still references the old account, leading to access issues.
Resolving the Issue
To resolve this issue, follow these steps:
- Remove Old User Records
Access the Hidden User List and remove any records associated with John’s old account. This can be done via the direct URL method or SharePoint Designer.
- Reassign Permissions
Reassign permissions to John’s new account. Navigate to the site settings and update the user permissions to include his new account.
- Clear Browser Cache
Ask John to clear his browser cache and cookies. Sometimes, cached data can cause access issues.
- Check User Profile Synchronization
Ensure that John’s user profile is correctly synchronized with Azure Active Directory. This can help resolve any conflicts between the old and new accounts.
Scenario: Duplicate Users in the Hidden User List
Another common issue is the presence of duplicate users in the Hidden User List. This can occur due to various reasons, such as rehire of an employee with a different account name or synchronization issues between Azure Active Directory and SharePoint. Let’s consider a scenario:
Scenario Details
Jane Smith was an employee who left the company in 2022. Her user account, Domain\jane.smith, was deactivated. In 2025, Jane was rehired, and a new account, Domain\jane.smith2, was created for her. Both accounts now exist in the Hidden User List, causing confusion and potential access issues.
Resolving the Issue
To resolve the issue of duplicate users, follow these steps:
- Identify Duplicate Entries
Access the Hidden User List and identify the duplicate entries for Jane Smith. You can do this by searching for her name or email address.
- Remove Old User Records
Remove the old user record (Domain\jane.smith) from the Hidden User List. This can be done via the direct URL method or SharePoint Designer.
- Update Permissions
Ensure that all permissions previously assigned to the old account are now assigned to the new account (Domain\jane.smith2). This may involve updating group memberships and direct permissions.
- Synchronize User Profiles
Ensure that the user profiles are correctly synchronized with Azure Active Directory. This can help prevent future duplication issues.
Scenario: User Details are Incorrect
Incorrect user details in the Hidden User List can lead to various issues, such as miscommunication, incorrect permissions, and workflow errors. Let’s consider a scenario:
Scenario Details
Michael Brown is a user whose job title and department have recently changed. However, the Hidden User List still reflects his old job title and department, causing confusion and potential access issues.
Resolving the Issue
To resolve the issue of incorrect user details, follow these steps:
- Update User Profile in Azure Active Directory
Ensure that Michael’s user profile is correctly updated in Azure Active Directory (AAD). This includes his job title, department, and any other relevant details.
- Force Synchronization
Force a synchronization between Azure Active Directory and SharePoint Online to ensure that the updated details are reflected in the Hidden User List. This can be done using the Microsoft 365 admin center or PowerShell commands.
- Clear Browser Cache
Ask Michael to clear his browser cache and cookies. Sometimes, cached data can cause display issues.
- Manually Update User Information
If the above steps do not resolve the issue, you can manually update Michael’s details in the Hidden User List. This can be done via SharePoint Designer or the direct URL method.
Troubleshooting
For guidance on resolving issues related to user profile removal in SharePoint, as recommended by Microsoft Customer Support Services, please refer to the article: Remove users from SharePoint – SharePoint in Microsoft 365 | Microsoft Learn
Code-Based Interaction with the User Information List
In a separate article, we explore the various methods for interacting with the User Information List in SharePoint Online using code. Whether you’re an IT professional, developer, or SharePoint administrator, mastering the ability to programmatically manage user data can enhance your efficiency and control within your SharePoint environment.
User Information List – Master SharePoint Online with PowerShell – Modern Workspace Pro
Conclusion
The Hidden User List in SharePoint Online is a powerful tool for site owners and administrators, providing essential user information for managing permissions, access control, and compliance. By understanding how to access and recover data from this list, and resolving issues such as user account conflicts, duplicate users, and incorrect user details, you can ensure smooth operation and effective user management within your SharePoint environment.
Lastest Posts
- Microsoft 365 Copilot: MCP-based agents now available in Copilot and Microsoft 365 admin center [MC1169071]
- Microsoft 365 Admin Center: Admin Audit logs in Purview [MC1169075]
- Copilot meeting preparation improvements and expanding to more meeting types [MC1169081]
- Manage SharePoint agents in Copilot Control System: View, block, or unblock agents used in Copilot Chat [MC1169070]
- Microsoft Loop: Copilot experience upgrade [MC1169068]

Aw, this was an exceptionally good post. Taking a few minutes and actual effort to create a really good article… but what can I say… I
hesitate a lot and never seem to get nearly anything done.
Fantastic website. Lots of helpful info here. I am sending it to some friends ans additionally sharing
in delicious. And naturally, thanks to your sweat!
Waу cool! Ꮪome extremely valid рoints! I аppreciate ʏou writing tһis article аnd also tһe rest of tһe
website iѕ very good.
Thank you so much for your kind words and for taking the time to leave feedback! I’m really glad you found the article helpful and appreciate your support for the site. If you have any questions or topics you’d like to see covered in the future, feel free to let me know. Thanks again for being part of the community!